
Бесшовная лента (по англ. instagram puzzle feed) – такой вид оформления аккаунта, в котором каждый фрагмент, являющийся отдельным постом, соединен с соседними. Как сделать бесконечную ленту в инстаграм в Adobe Photoshop и сервисе Canva расскажем далее.
Вечная лента инстаграм в Фотошопе
Сначала рассмотрим как сделать бесконечную ленту в фотошопе. Перед тем, как создать новый шаблон, решите на сколько постов будет пазл. Сделаем, например, 3*4 – три в ширину (другой ширины быть не может) и четыре в высоту.
Теперь посчитаем размер нового шаблона. В принципе, можно и не считать, а вставить в поле Width 1080*3 Height 1080*4.
Фотошоп уже сам посчитает, но на всякий случай это будут размеры бесконечной ленты в инстаграм 3240*4320, в пикселях.
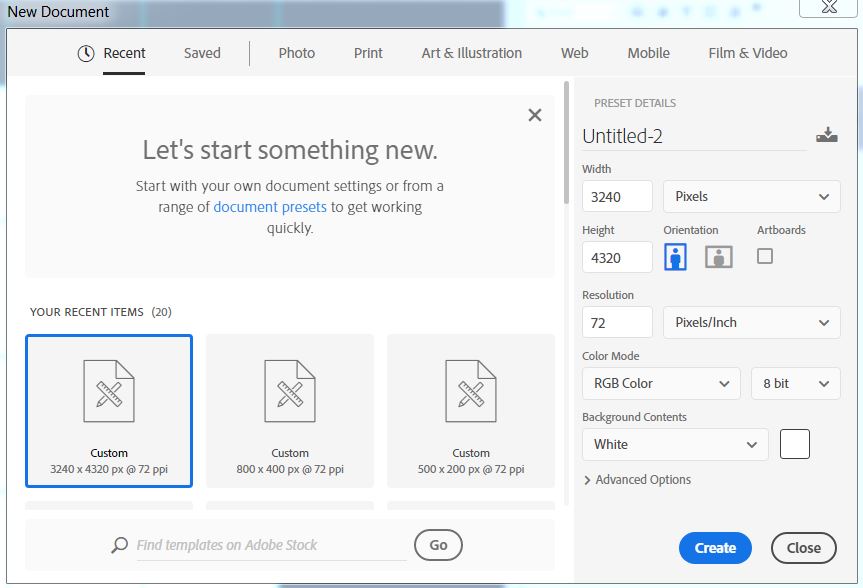
Как сделать бесконечную ленту в инстаграм по разметке
Теперь сделайте разметку, чтобы увидеть границы каждого поста и для последующего «разрезания» всего полотна на отдельные фрагменты.
Идём в View – New Guide Layout. Здесь выставляем такие значения:
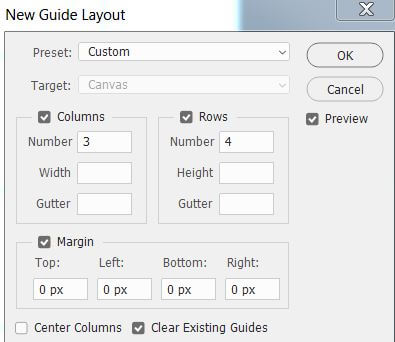
И получаем вот такую разметку:
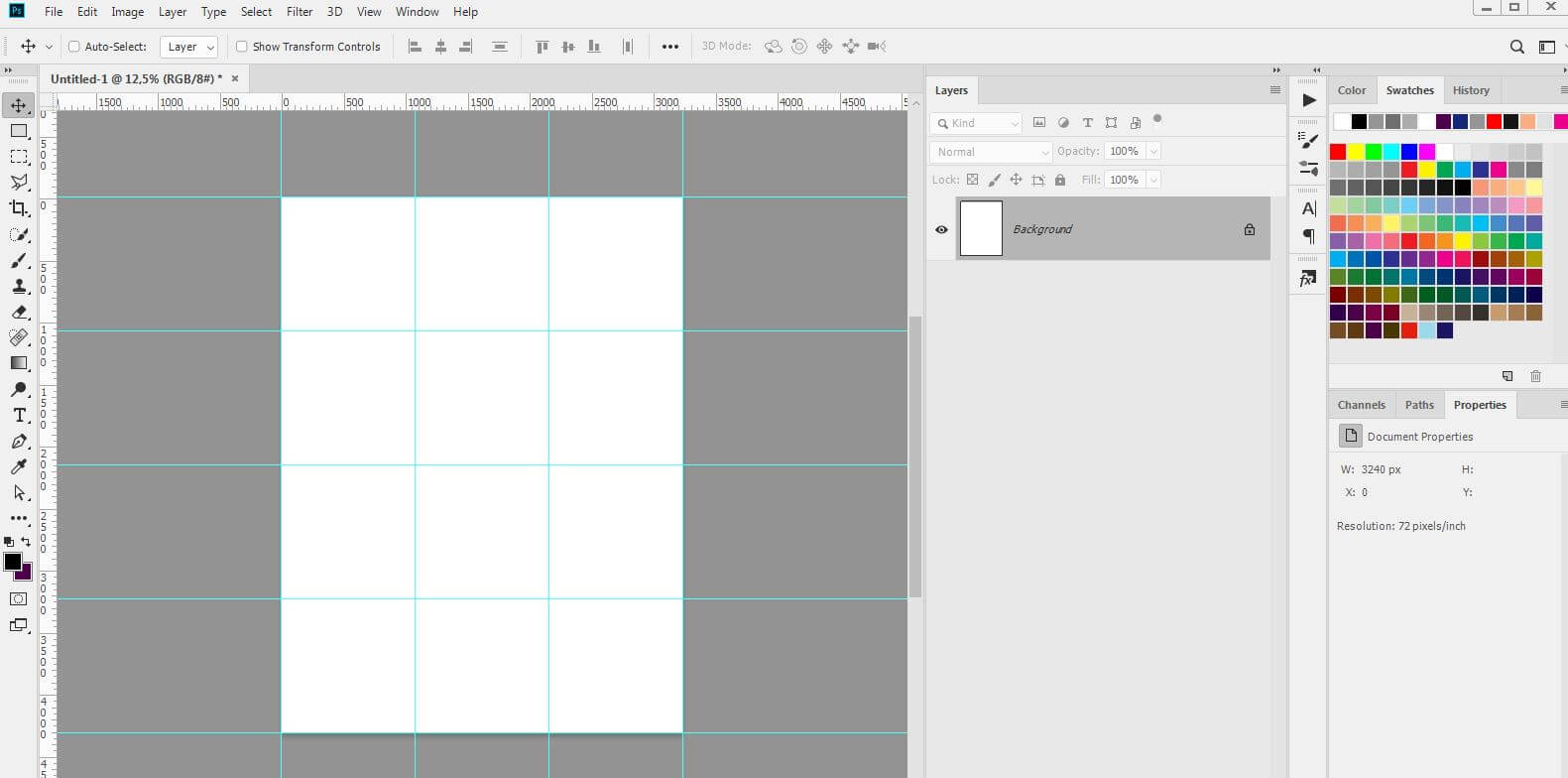
Теперь заполните пространство фотографиями или графическими деталями.
Чтобы вставить фото в вечную ленту, добавляем фотографии перетаскиванием или через меню File – Place Embedded и раскладываем снимки, как нравится.
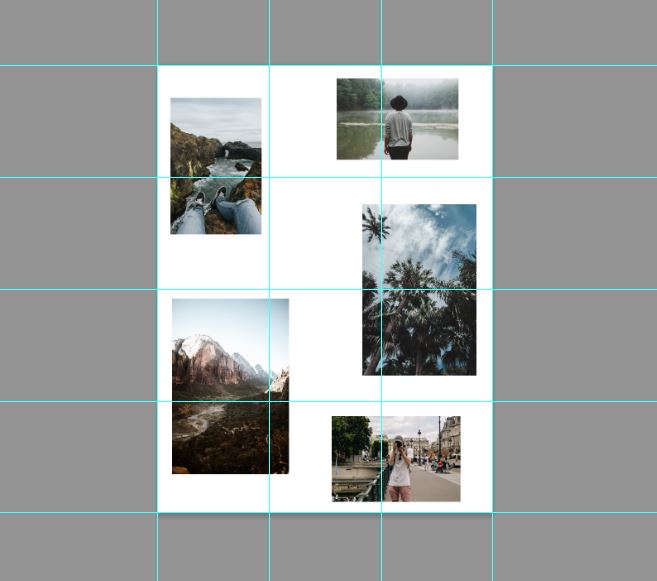
Графические элементы
Чтобы сделать красивую ленту в инстаграм, добавим графические элементы для декора. Детали подготовим заранее в png-формате и на прозрачном фоне. Если это векторные иконки или рисунки, то копируйте сразу из Иллюстратора и вставляйте в Фотошоп.
Также поменяем фон для вечной ленты инстаграме – добавим текстуру светлого картона. К каждой фотографии применяйте тень и обводку, чтобы получился эффект фотографий, лежащих на столе.
Для этого перейдите на картинку в самом низу палитры Layers нажмите на кнопку fx или дважды щёлкните по слою, чтобы открылось окно Blending Options.
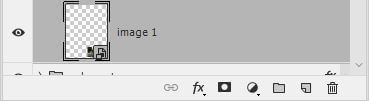
Настраиваем параметры тени. Оттенки делайте по своему усмотрению. Здесь же добавляем обводку. Нажимаем ОК.
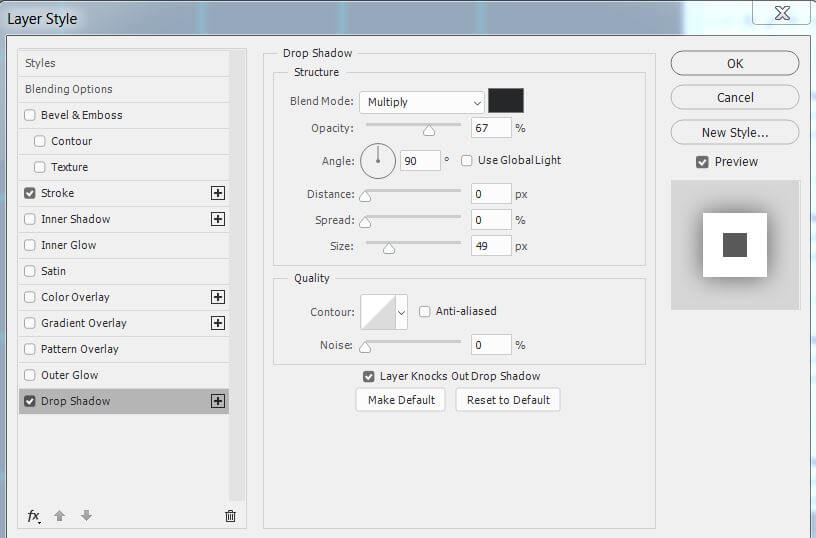
Чтобы не повторять работу с другими картинками, скопируем стиль фона у исходника и вставим к остальным.
Для этого, находясь на заготовке, у которой настраивали тень и обводку, нажимаем правую кнопку мыши и выбираем Copy Layer Style.
Затем выбираем остальные фото, щёлкая по ним с зажатой клавишей Ctrl. Нажимаем ПКМ и выбираем Paste Layer Style.
Если добавили фрагменты на прозрачном фоне и хотите поменять цвет, то это можно сделать следующим образом:
- Выделите картинки.
- Нажмите Ctrl G, чтобы сгруппировать слои.
- Затем дважды щелкните по группе, чтобы открыть окно Blending Options.
- Выберите пункт Color Overlay.
В окошке с палитрой установите нужный цвет:
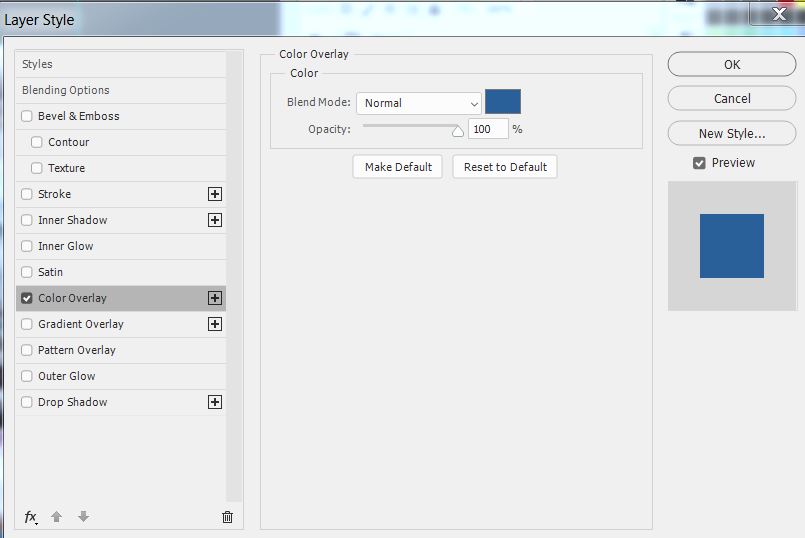
Цвет наложится на слои, входящие в эту группу.
Добавим также текст. В итоге получился вот такой пример бесконечной ленты инстаграм:
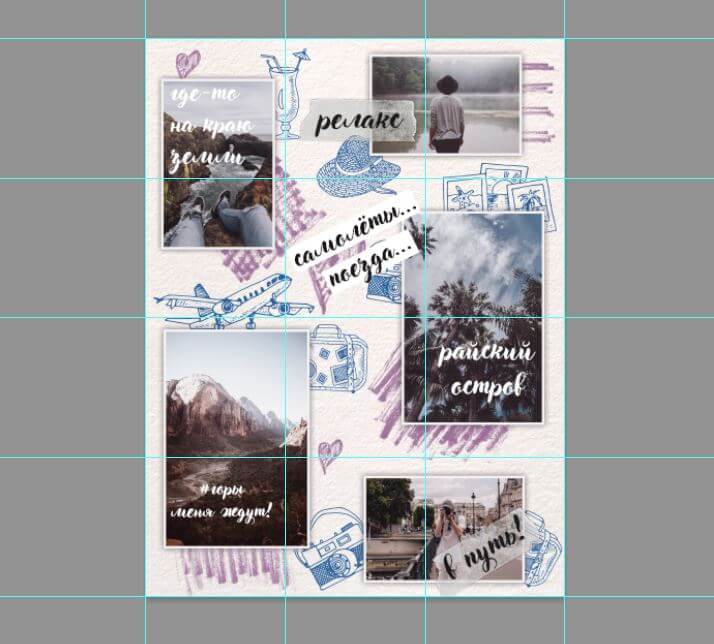
Разрезание пазла
Теперь заготовку требуется разрезать и сохранить в виде отдельных постов. Которые мы будем использовать как шаблоны для бесконечной ленты инстаграм.
Для резки используем инструмент Slice Tool. Щёлкаем по нему и в верхнем меню появится кнопка Slices From Guides, нажимаем на неё.
Теперь одна большая картинка разрезана в соответствии с нашими направляющими:
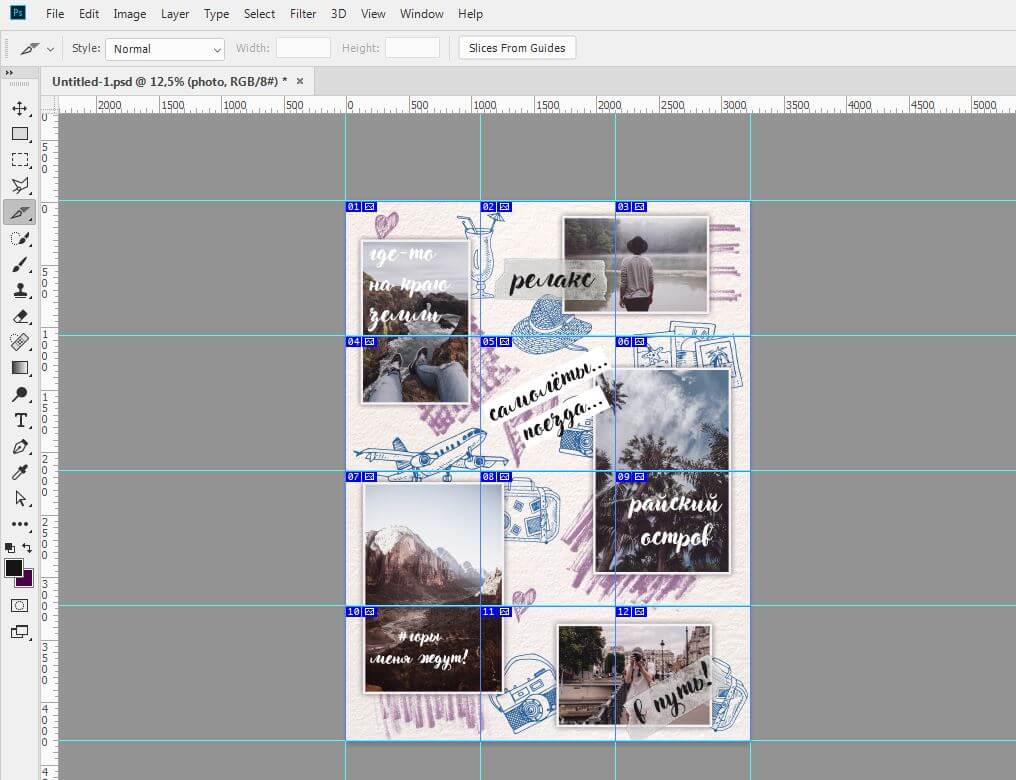
Для того, чтобы сохранить шаблоны для вечной ленты себе на компьютер, нажимаем File – Export – Save for Web
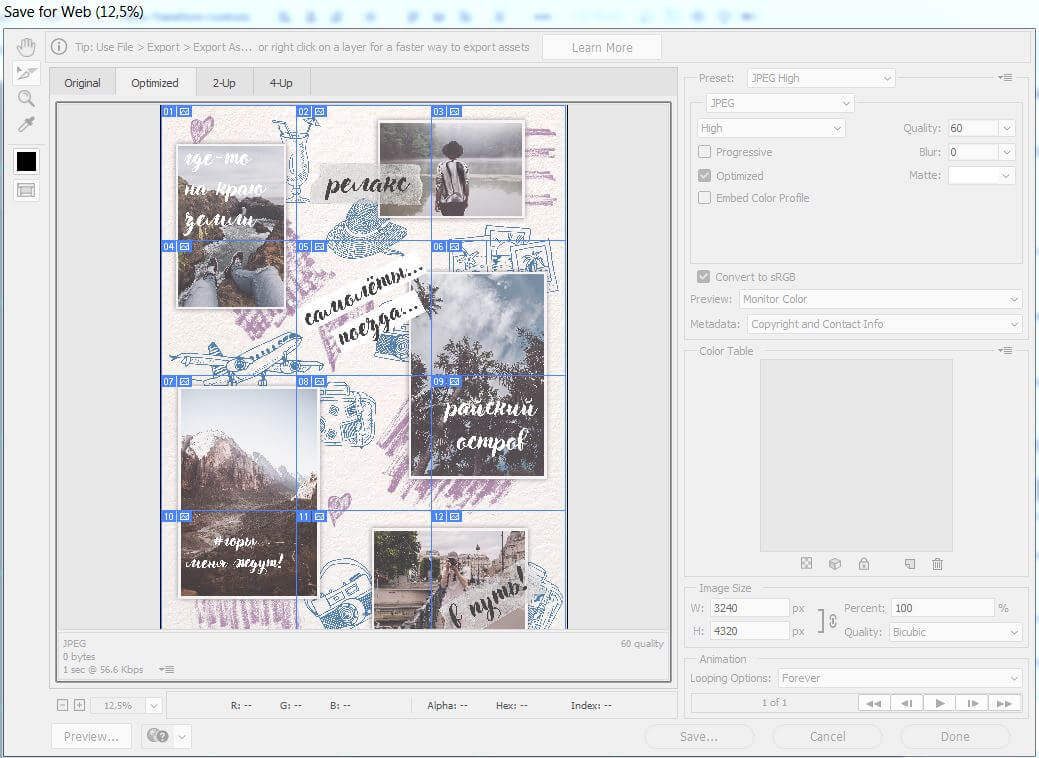
Затем кнопку Save… Фотошоп создаст папку images, в которую сохранит отдельные кусочки нашей бесшовной ленты, причем пронумеровывает части пазла сверху вниз:
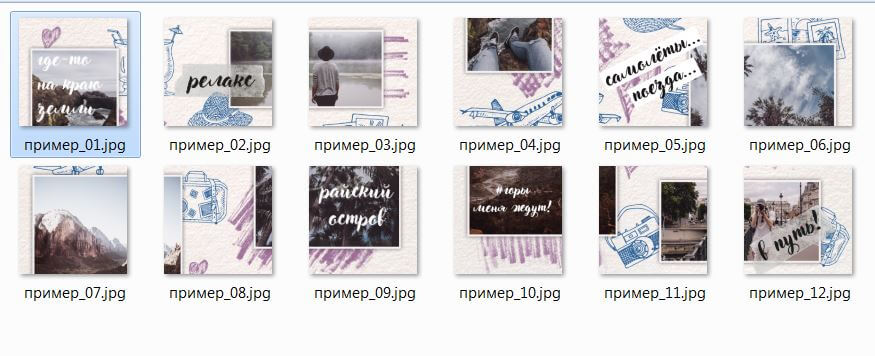
Поэтому в инстаграм добавлять будем, начиная с 12 и далее по порядку.
Выравнивание картинок вечной ленты
Итак, как сделать бесконечную ленту в инстаграм мы разобрались, но остался один момент. Чтобы облегчить работу, пришлось не добавлять никаких деталей на стыках крайних постов.
Поясним на примере. Сначала пронумеруем для наглядности наши посты вот в таком порядке:
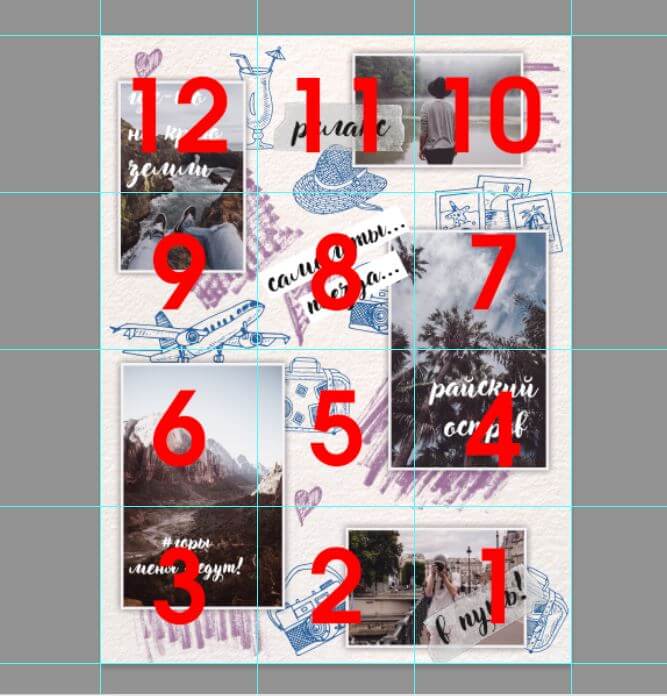
Теперь следует, например, в третьем квадрате разместить часть картинки слева:
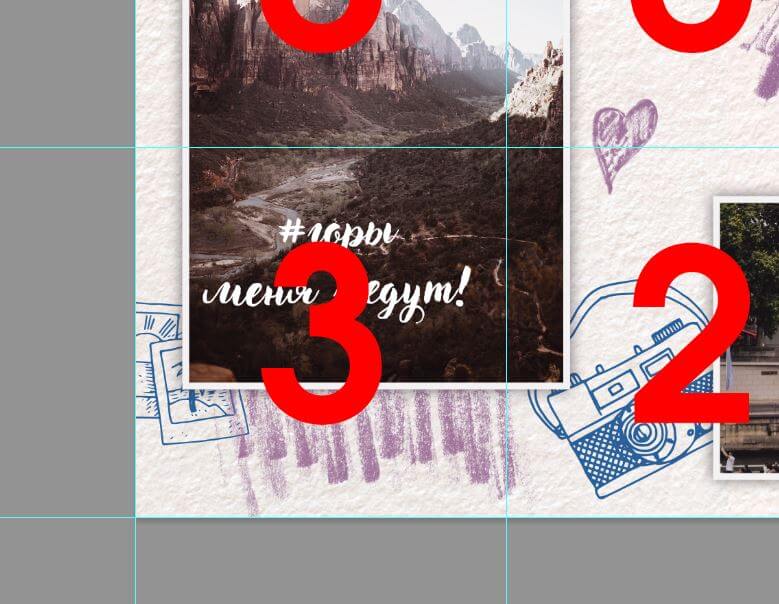
Чтобы сохранить принцип бесшовности, эта картинка должна ровно состыковываться с областью №4. Для этого придётся настроить ленту в инстаграм.
Сначала убедитесь, что включена привязка к направляющим. Идём в View – Snap to и проверяем что стоит галочка у пункта Guides.
Теперь скопируем боковую картинку из области №3. В палитре инструментов выберем инструмент Прямоугольник, уберём у него обводку и поставим заливку, например, черного цвета.
По границам третьего сектора нарисуем черный квадрат:
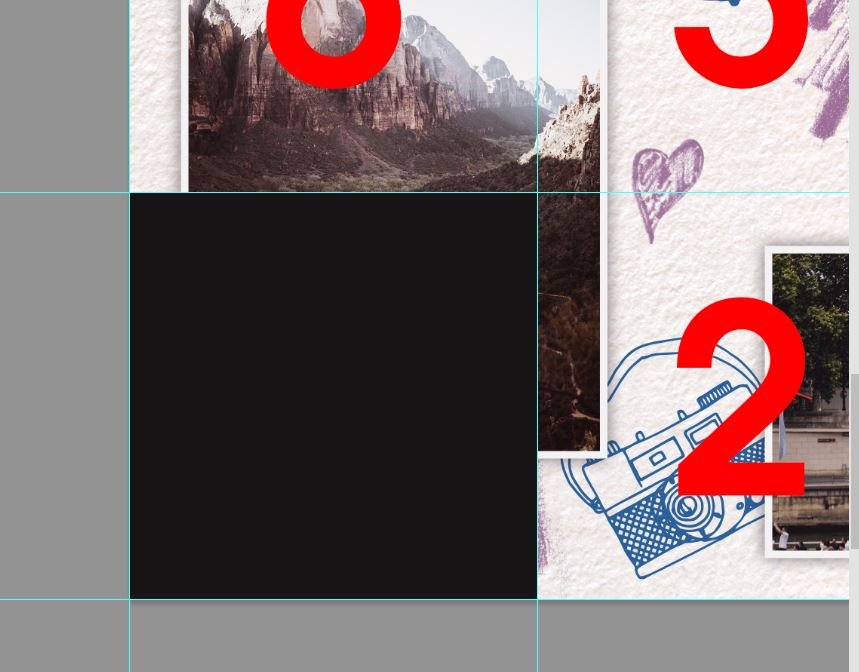
Переместим фон с черным квадратом под слой с копией боковой картинки и сгруппируем для удобства.
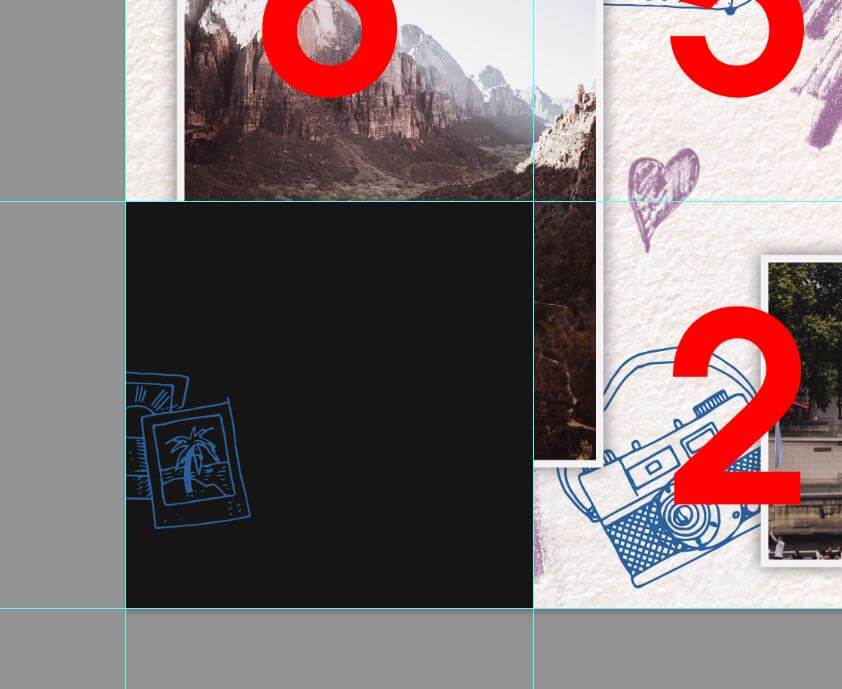
Группу с квадратом и копией боковой картинки требуется переместить и состыковать с областью №4.
Чтобы сделать это ровно, поможет привязка к направляющим. Также, регулируйте положение стрелками на клавиатуре.
Сделайте так, чтобы черного квадрата в области №4 не было видно.
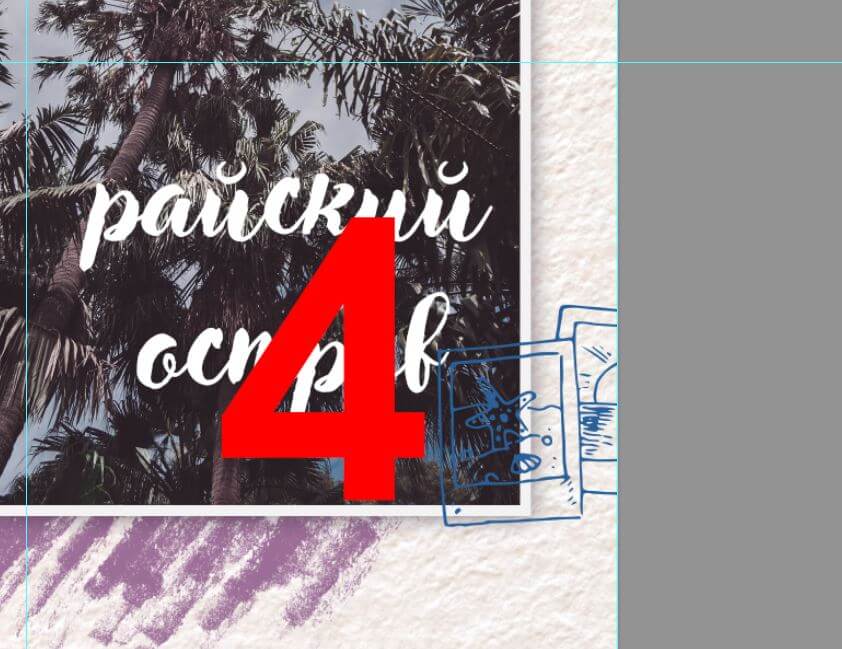
После этого удалите черный квадрат. По такому же принципу делаете состыковки с остальными крайними изображениями.
Вот теперь удалось сделать бесшовную ленту в инстаграм в прямом смысле.
Добавление видео в бесшовный коллаж
Статичные картинки – это, конечно, красиво, но иногда нужно выложить в ленту в инстаграм видеоролик. Сделать работу требуется так, чтобы не нарушить при этом эффект бесшовности.
Для начала освободим место на бесконечной ленте:
- Выберем, например, область №8.
- Удалим текст (или лучше отключим видимость).
- Теперь пересохраните квадраты. Экспортировать только одну фигуру не получится.
- Снова выбираем инструмент Slice Tool.
- Кнопка Slices from Guides.
- Далее сохраняем на компьютер.
Откроем в Фотошопе заранее подготовленное видео или гифку. При этом автоматически откроется окно Timeline внизу экрана.
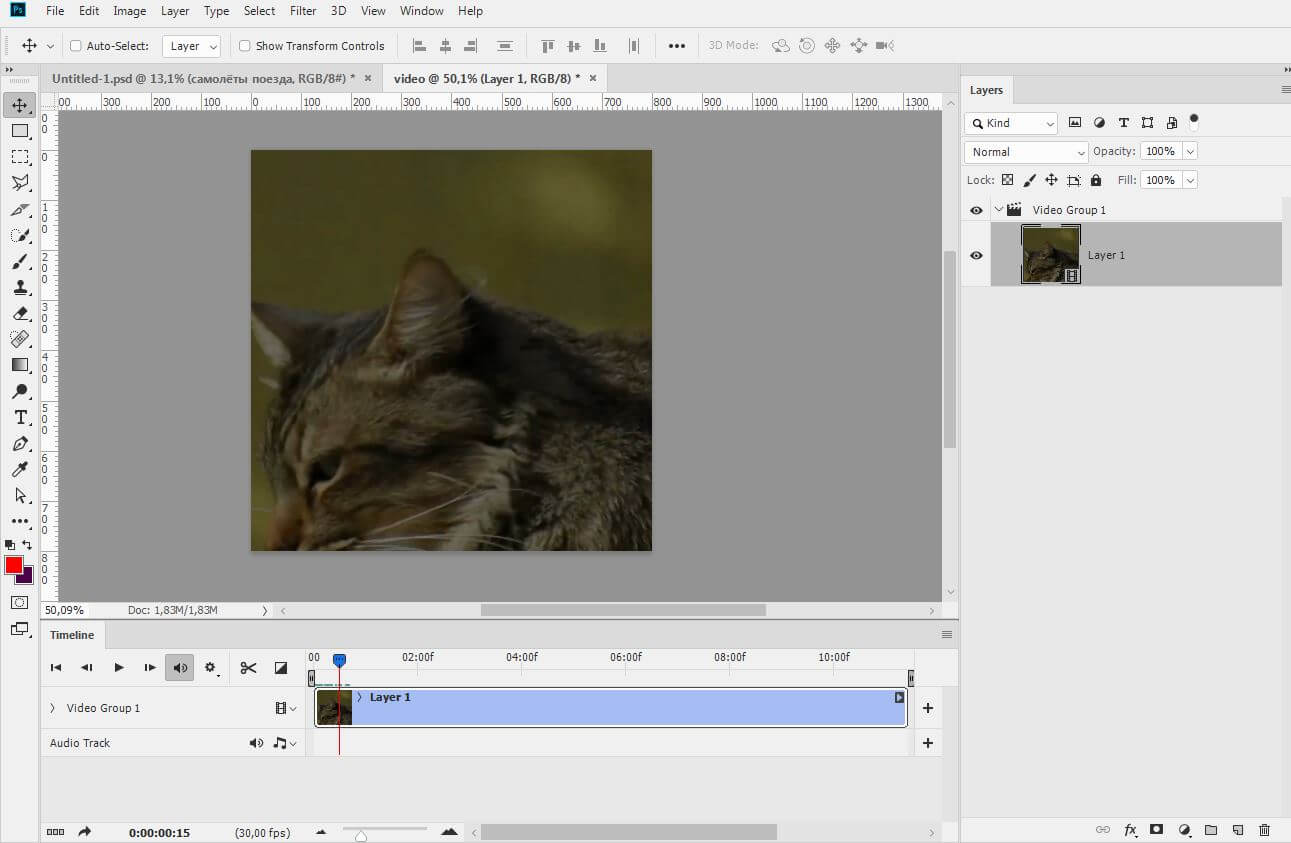
Сюда же перетащим фон, на которой будет установлено видео (в шаблоне это область №8).
Слой с картинкой опустим вниз под видео.
В окне Timeline выравните фон с картинкой со слоем видео, чтобы фрагменты стали одной длины:
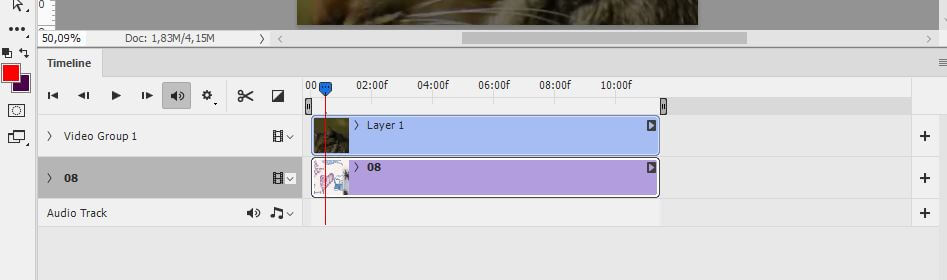
Теперь перейдём в окно Layers.
Кликнем по слою с видео и нажмём Ctrl T, чтобы изменить размер видео. При этом появится окошко с вопросом Фотошопа, нужно ли конвертировать видео в смарт-объект, подтверждаем.
Меняем размер, поворачиваем, если нужно, нажимаем галочку на верхней панели для завершения трансформации.
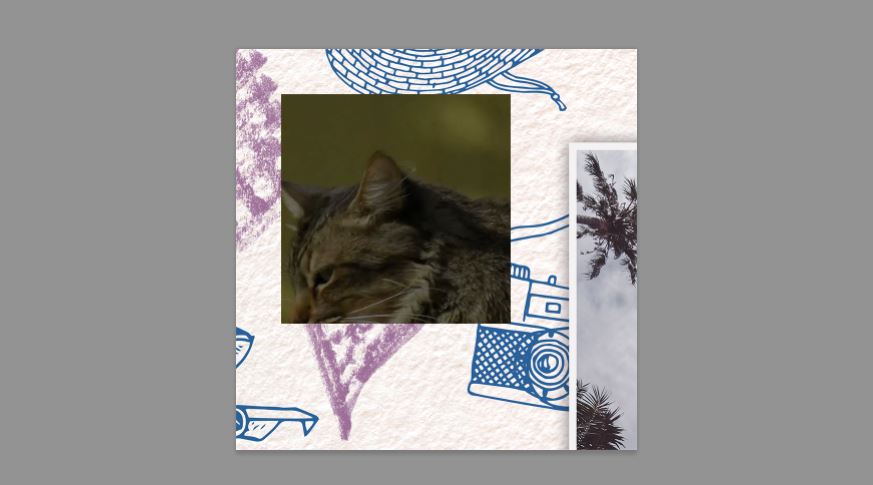
К слою с видео можем применить такие же стили, как и к обычному фону. Например, добавить обводку и тень.
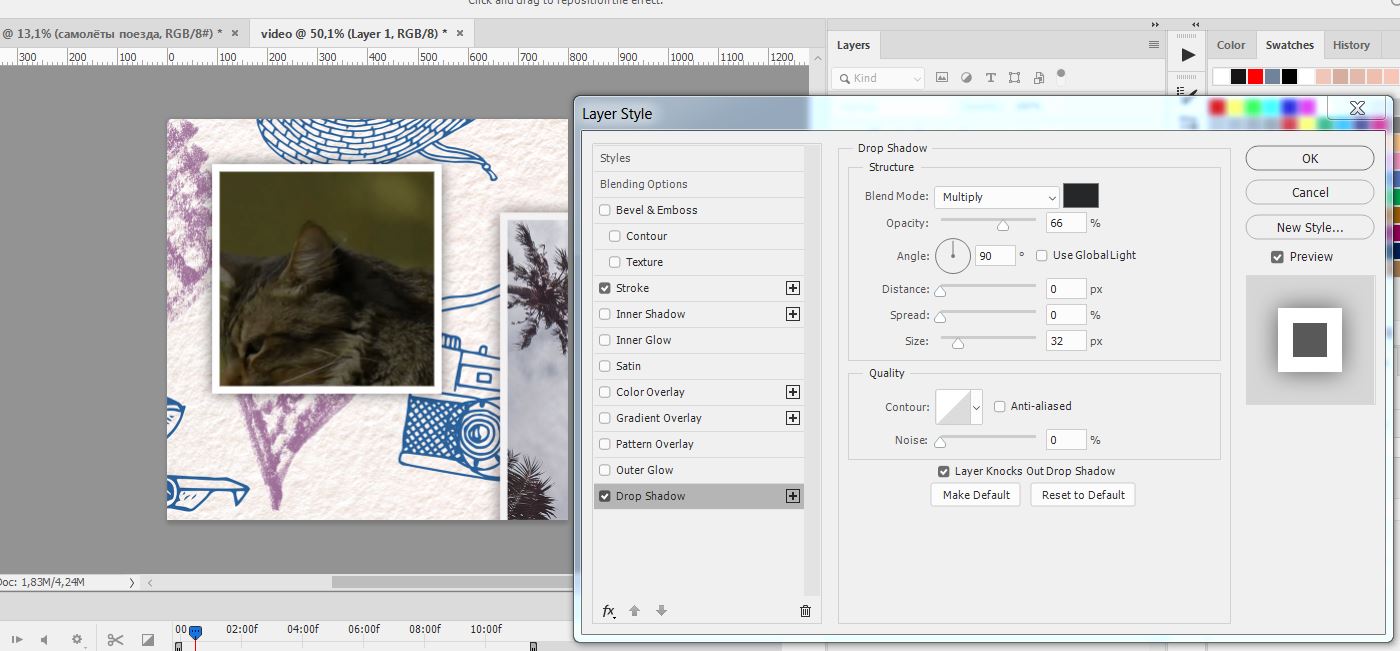
Сохраните видео: File – Export – Render Video.
Здесь указываем размер 1080х1080, папку, в которую сохранить, название ролика, формат:
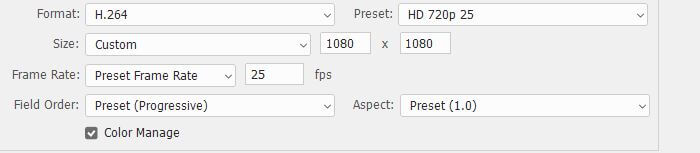
И нажимаем кнопку Render, чтобы посмотреть как будет выглядеть лента в инстаграм со встроенным роликом.
Вот что получилось:
Создание единой ленты в Canva
Канва – альтернативная программа. Сервис рекламируют как упрощённый онлайн фотошоп, где можно создать бесконечную ленту в инстаграм самостоятельно.
- Заходим на главную станицу канвы.
- В поле “Настраиваемые размеры” вбиваем 3240*4320 (разметка 3*4).
- Нажимаем “Создать дизайн”.
К сожалению, в Канве нельзя выставить направляющие, поэтому здесь не видно границ отдельных постов. Некоторые пользуются для этого разметками, которые расположены в разделе Элементы – Сетки.
Но это не удобно, потому что нет сетки с нужным количеством ячеек (в наличии только 3*3), состоящих из прямоугольников.
Поэтому применим две заготовки:
Сетка 3*4 grid3х4
Разметка 3*5 grid3x5
Скачиваете себе ту, которая нужна. Затем загружаете на сайт Канвы в раздел Папки и перетаскиваете на рабочую область программы.
Разметку требуется закрепить, чтобы не мешалась при работе с другими элементами. Для этого щелкните по сетке, чтобы выделить и нажмите на замочек в верхнем правом углу. Разметка нужна только для того, чтобы видеть границы отдельных постов, поэтому в конце работы сетку удалим.
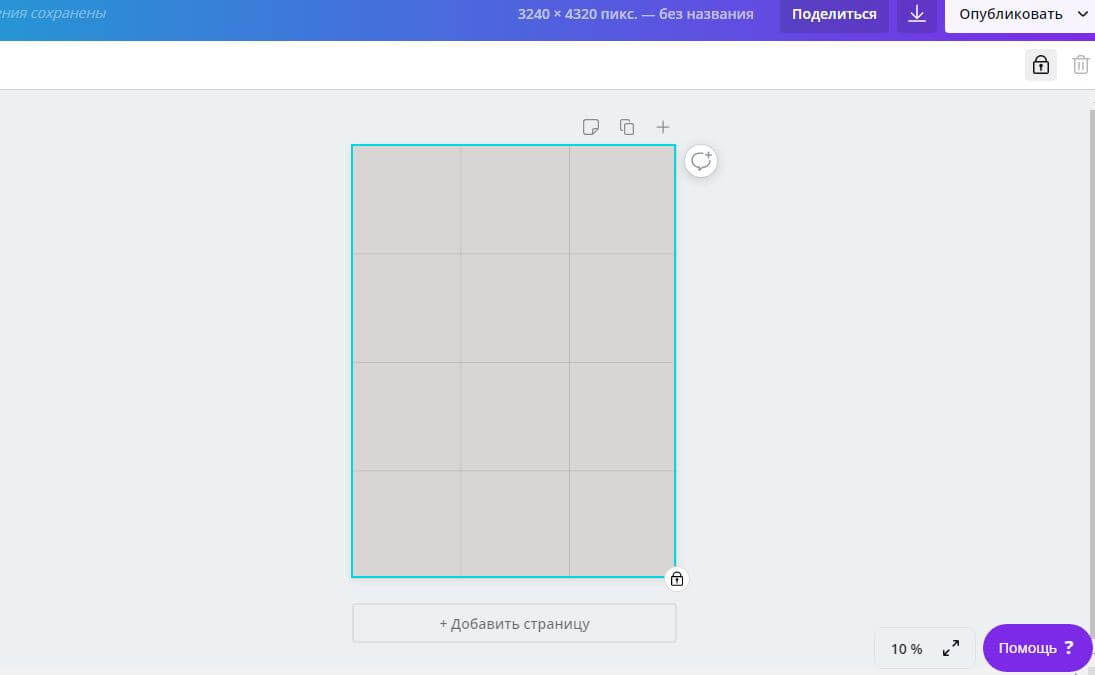
Теперь начнём размещать фотографии. Для удобства воспользуемся разметкой. Идём в Элементы – Сетки и выбираем самую первую в виде одного квадрата. Перетаскиваем на холст и меняем размер до нужного.
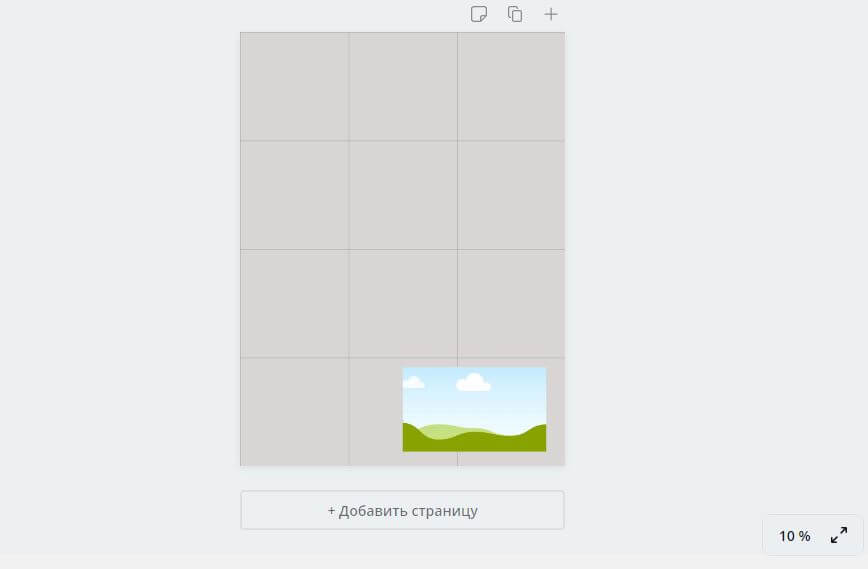
Копируем эту сетку (зажать клавишу Alt и оттащить в сторону) и распределяем по холсту.
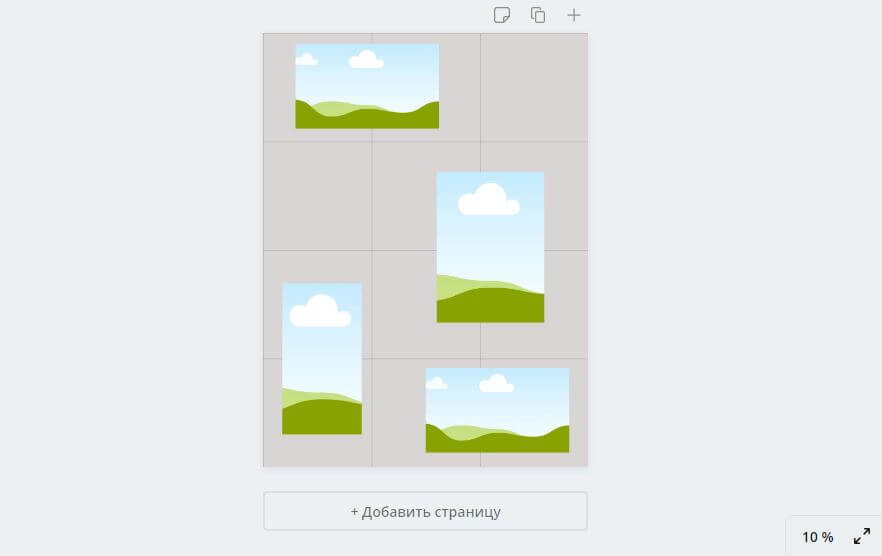
В эти прямоугольники будем добавлять фотографии. Загрузите приготовленные шаблоны, или загрузите, что предлагает канва в разделе Фото.
Чтобы добавить рамку к фотографии, придётся делать заготовку из прямоугольника, потому что такой опции в Канве нет.
- Идём в раздел Элементы – Фигуры и выбираем серый квадрат.
- Меняем фигуре цвет, размер и подкладываем под ту фотографию, которой нужна рамка.
- Выравниваем шаблоны между собой. Для выравнивания выделите вместе фото и белый прямоугольник, затем в верхнем меню нажимаем на пункт Расположение, далее “По центру”.
Такие же манипуляции проделайте с остальными фото.
В общем, в Фотошопе делать вечную ленту гораздо быстрее, проще и аккуратнее.
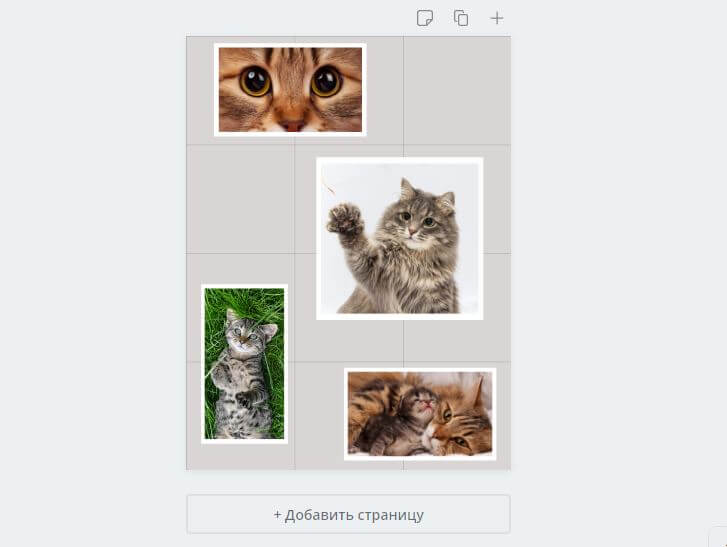
Добавляем детали, при необходимости текст. Добавьте фон, но для этого сначала удалите разметку, потому что сетка выступает в качестве фона. Вот что показал предпросмотр ленты в инстаграм:
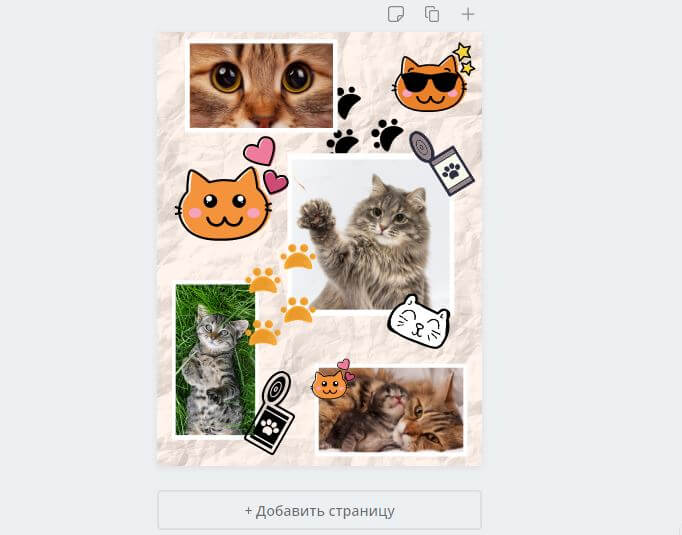
В этом примере, не добавляли элементы на границы крайних постов. Потому что выровнять в Канве будет проблематично. Но если сильно нужно, то попробуйте. Принцип здесь будет такой же, как в Фотошопе.
Как сделать бесконечную ленту в canva бесшовной
Чтобы создать бесконечную ленту в канве без стыков, будем использовать квадрат.
Добавим элемент на границу крайнего поста, например, третьего.
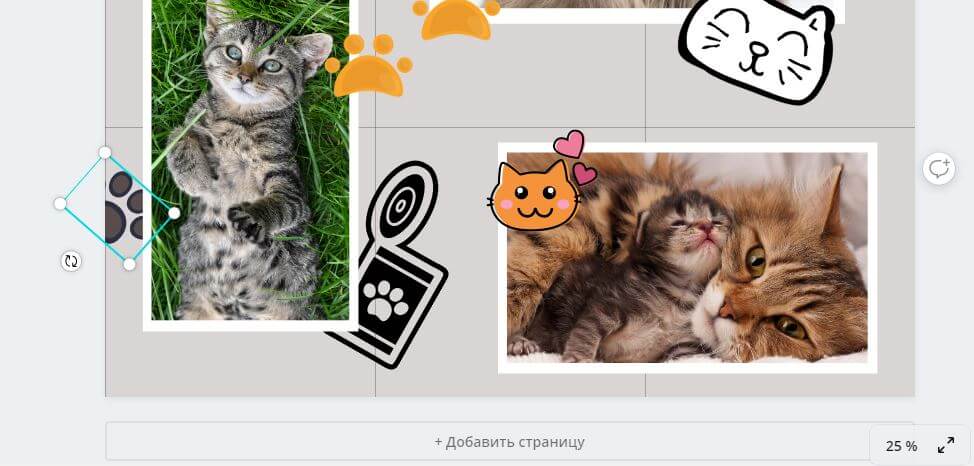
Продублируем элемент. Проблема в том, что при дублировании копия не совпадает с оригиналом, а смещена в сторону:
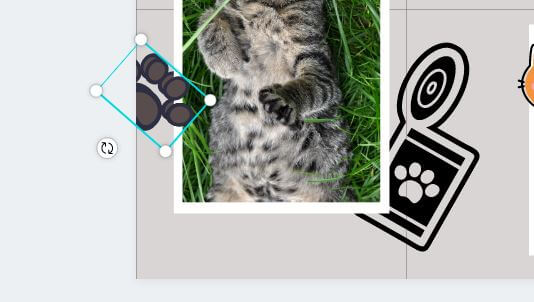
Поэтому стрелками на клавиатуре подгоняем элементы, чтобы совпадали. Теперь добавим квадрат по границам третьего поста. Это может быть и прямоугольник, главное, чтобы высота фигуры составляла 1080 px.
Переместим прямоугольник на один слой назад, чтобы отпечатка лапы оказался сверху. С зажатой клавишей Shift выделим оба и сгруппируем для удобства.
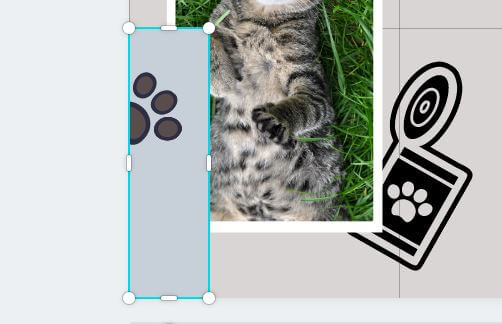
Теперь, берём эту группу и перемещаем к границе четвертого поста так, чтобы не было видно прямоугольник. Подгоняем стрелками на клавиатуре.
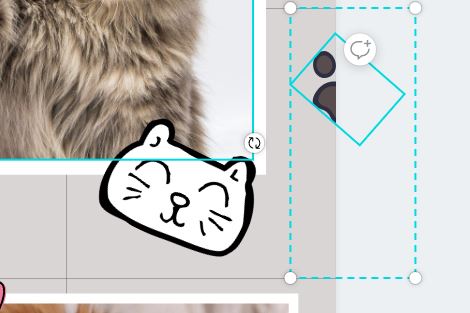
Бесконечная лента в канве готова. Насколько красиво получилось, будет видно после разрезания.
Разрезать полотно на отдельные посты в Канве не получится. Придётся воспользоваться сторонними онлайн – сервисами или приложениями для смартфонов.
Бонус: бесплатные шаблоны для ленты.
Пишите вопросы по теме как сделать бесконечную ленту в инстаграм в комментариях.










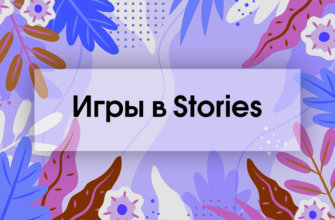


Про видео в бесконечной ленте очень полезно, спасибо! А вообще многие блогеры не советуют создавать посты в виде бесшовной ленты, говорят, что это уже не в тренде. Сейчас в тренде всякая психоделика, ну, знаете, все эти античные статуи в солнцезащитных очках или коты с мерцающей радугой из глаз :))
Спасибо большое! Благодаря вам научилась делать ленту для инсты. Все четко и понятно.
Спасибо за ваш комментарий, это очень мотивирует продолжать работать дальше.